-
-
Email Us
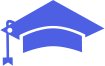
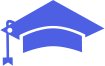
on real-world projects
curated for beginners
with practical experience


XpressLab bridges the gap between learning and doing. We provide a platform to gain practical software development experience by contributing to real open-source projects on GitHub.
Gain hands-on experience with real-world codebases
Easily discover beginner-friendly contribution opportunities
Build your portfolio and enhance your career prospects

Free


Free

Free

Free

Free

Free

Sign up for free to access curated projects, learning resources, and a supportive community.
Discover projects aligned with your interests and skill level,
and start making meaningful contributions today.
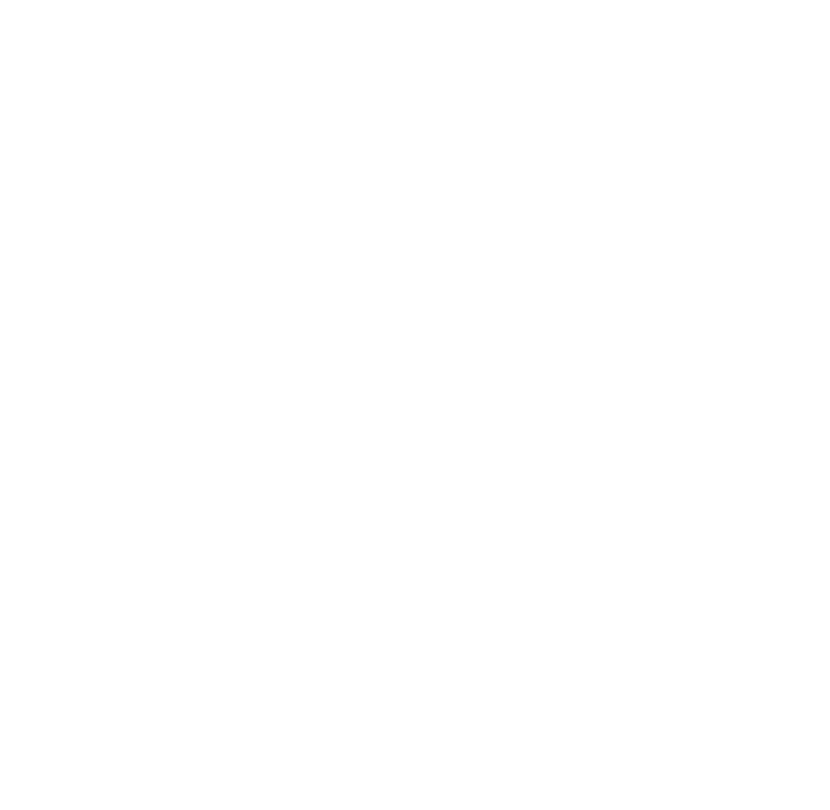
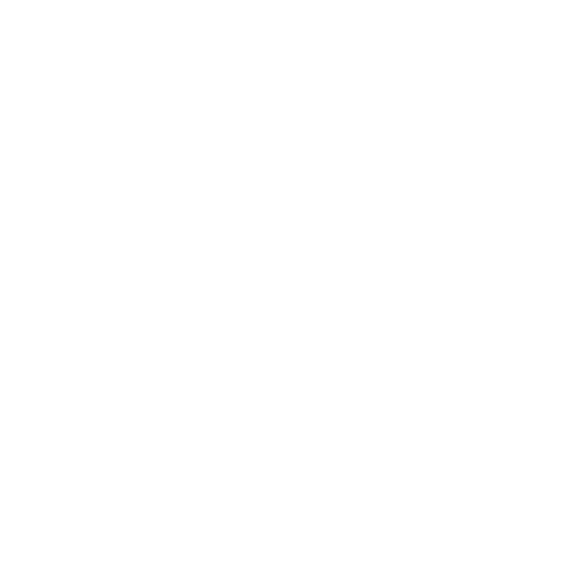
Contributing through XpressLab gave me the practical experience and portfolio pieces I needed. Found a great project, made meaningful contributions, and it directly led to my first developer role.

Software Engineer
I was always intimidated by open source. XpressLab made it easy to find beginner-friendly issues and understand the contribution workflow. My confidence has grown immensely!

Aspiring Developer
The platform helped me apply what I learned in theory to actual code. Collaborating on a real project was invaluable for skill development. Highly recommend XpressLab!

Student Contributor
XpressLab provides the tools, resources, and opportunities you need to successfully contribute to open source and accelerate your tech career.
Gain verifiable experience on real GitHub projects
Discover curated "good first issues" to get started easily
Build a strong portfolio showcasing your skills

Tips and steps for navigating your initial contribution to a GitHub project using XpressLab.

Learn how contributing to projects can make you stand out to tech recruiters and hiring managers.

Explore ways to connect with welcoming projects and mentors within the open source ecosystem.